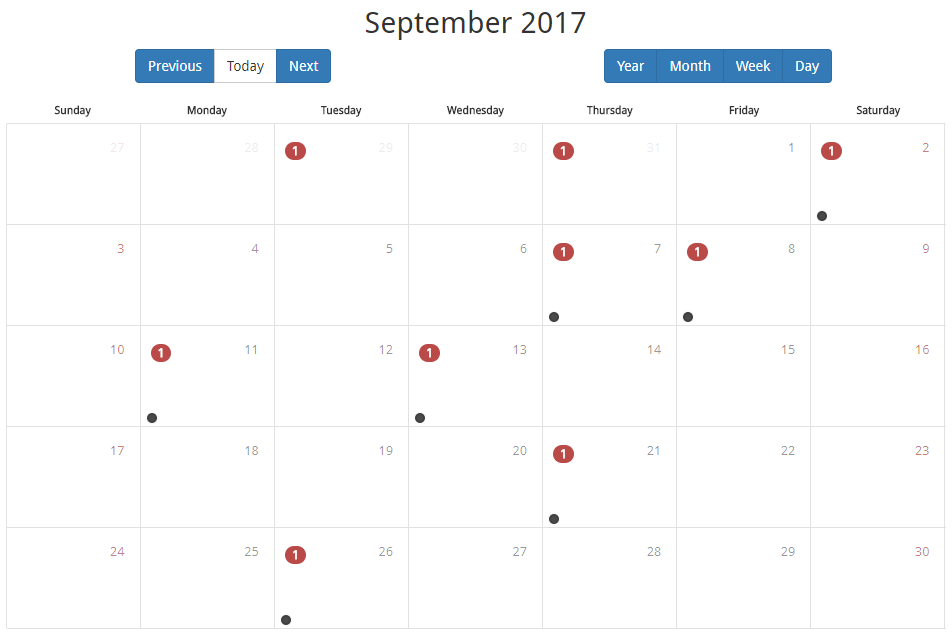Published Documents
Contents
Information field
Change suggestions
Confirm reading
Print document
Favorites
Filtering published documents
My favorites
Reading not confirmed
By revision date
If you’re in the Documents interface, you can switch to Published documents simply by clicking the button on the CCQ banner up top. If not, you can always navigate to Published documents by using the side menu on the left. When inspecting a published document, the view is roughly the same as in regular documents (workbook). There are slight changes in the information field, and the functionalities in Actions are somewhat different. Indeed, there are a couple of new features of note: the submission of change suggestions and confirmation of reading. There’s also an option which sets up and formats the document nicely for printing.
Information field
The tabs in the information field have changed to Taxonomy, References and Approvers. They include metadata about the document, such as publication date, categorization and references to standards. The authors of the document and person responsible are also to be found under the Approvers tab.
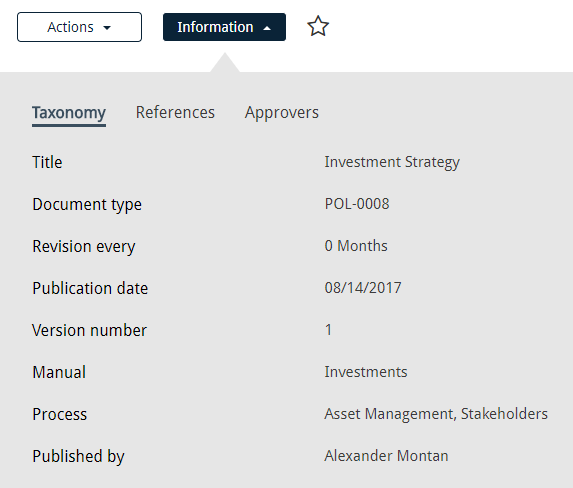
Change suggestions
If you have any issues, thoughts or observations about the published document, you can submit a change suggestion by clicking the correlating option in Actions. A dialog window opens, where you can enter a message containing your amendment proposal and the suggestion is saved in the workbook copy of the document.
If a suggestion for a document is submitted, a small box or window appears to the right of the documentation text editor. This box can be minimized/expanded, simply by clicking the Change suggestions button on top. It has three tabs: New, Accepted and Rejected. All new suggestions get stored in the New tab while they wait for the assessment of the approvers of the document. Subsequently, the change suggestion is either accepted or rejected and stored in the corresponding tab. After the relevant changes have been carried out, the suggestion can be marked as finished. Note that when a suggestion is accepted or rejected, it’s still possible to undo the action – the suggestion is then moved back to the New tab.
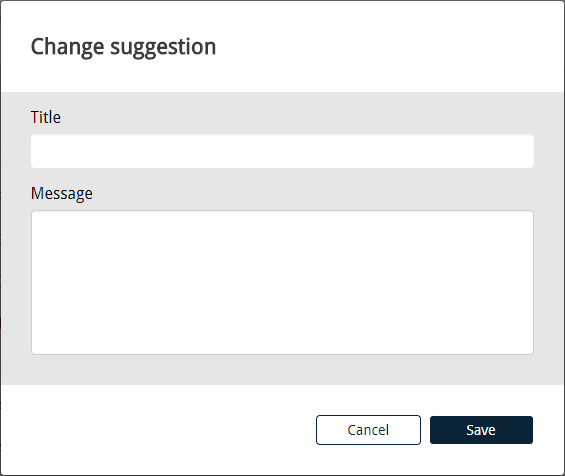
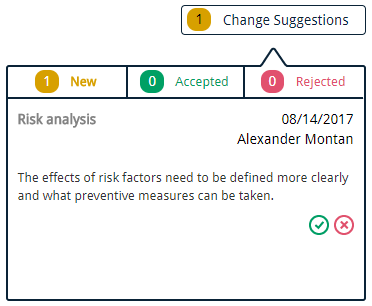
Confirm reading
When you have read a published document you can always confirm the reading of it by clicking the Confirm reading option in Actions. By doing so, you confirm that you have read, understood and consent to work according to the document. As a result, your name appears in a list below the document with people who have also confirmed the reading of it. This way, it’s easy to keep track of what documents people have read.
![]()
If an employee is required to read a particular document, a red button will appear at the top of the published document which he can click to confirm reading.
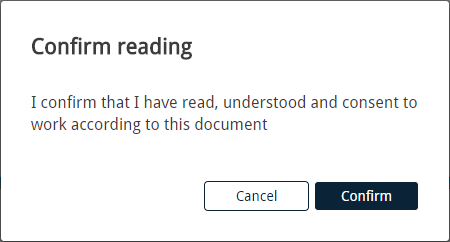
Print document
If you wish to print the document you’re viewing, you need to click the Print document option. This sets up and formats the document properly for printing. The standard print command (Ctrl + P) that your browser offers is not that reliable, as the layout of the document often gets twisted and distorted. Note that embedded attachments cannot be printed – you have to open and print those separately.
Favorites
You can favorite documents by clicking the star icon ![]() at the top, right next to the Information button. You know the document is favorited if the star is full
at the top, right next to the Information button. You know the document is favorited if the star is full ![]() , and you can remove it from your favorites by clicking the icon again.
, and you can remove it from your favorites by clicking the icon again.
Filtering published documents
The filter options in Published documents aren’t quite as many as in Documents, but you get a couple of new options in addition to the ones you’re already familiar with. They are My favorites, Reading not confirmed and By revision date. The drop-down list containing the filters can be found at the top of the page.
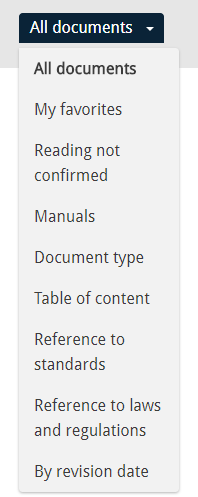
My favorites
When the filter My favorites is selected, you get an overview of all documents that you have starred and marked as being particular favorites of yours.
Reading not confirmed
The system comes with an inbuilt feature where you can inform your employee that he needs to confirm that he has read and understood the contents of a document. With this filter, you can find all published documents where employees – who are required to read the documents – haven’t yet confirmed their reading. You also get a list of employees and you can filter the unconfirmed documents by a specific employee.
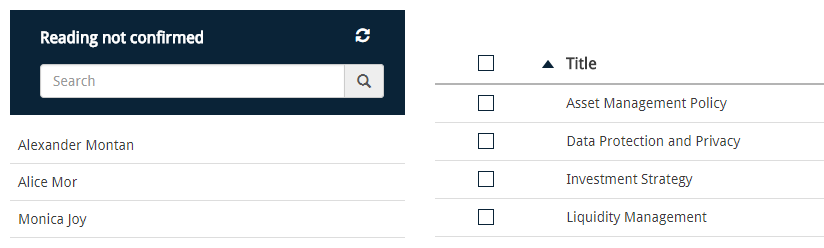
By revision date
When you filter published documents By revision date, you get a calendar where you can find documents that are due for review on different dates. You can scan through the calendar by year, month, week or day.